- Álbuns Digitais
- Foto Livros
- Molduras
- Cubo Giratório
- Moldura Denali
- Moldura Dome
- Moldura Elbrus
- Moldura Estate
- Moldura Gauri
- Moldura Haramukh
- Moldura Hayes
- Moldura Kamet
- Moldura Kangto
- Moldura Lhotse
- Moldura Makalu
- Moldura Manaslu
- Moldura Meru
- Moldura Nature
- Moldura Nunkun
- Moldura 3D
- Moldura Ridge
- Moldura Pokalde
- Moldura Pumori
- Moldura Rustic
- Moldura Shake
- Moldura Shilla
- Moldura Temple
- Moldura Timeless
- Moldura Vintage
- Moldura Whistler
- Moldura Yangra
- Revelação de Fotos
- Quadros Decorativos
- Impressão em Acrílico
- Impressão em Alumínio
- Impressão em Madeira
- Quadros Adesivo x UHU
- Quadros Collage
- Shapes
- Telas Personalizadas
- Inspiração
- Complementos
- Posters
- Secret Garden Soiree
- Free Spirit Flourish
- Moonbeam Melodies
- Tribal Tempest
- Folklore Flair
- Driftwood Dreams
- Vintage Verve
- Bohemian Bonanza
- Driftwood Dance
- Boho Bliss
- Nirvana
- Bohemian Botanics
- Celestial Charm
- Nomadic Nectar
- Desert Daze
- Desert Delights I
- Desert Delights II
- Desert Delights III
- Desert Dreamscape I
- Desert Dreamscape II
- Desert Dreamscape III
- Serene Savannah I
- Serene Savannah II
- Spirit Sanctum I
- Spirit Sanctum II
- Tribal Treasures I
- Tribal Treasures II
- Meadow Melodies I
- Meadow Melodies II
- Meadow Melodies III
- Enchanted Oasis I
- Enchanted Oasis II
- Enchanted Oasis III
- Peaceful Paintings I
- Peaceful Paintings II
- Peaceful Paintings III
- Serene Solstice I
- Serene Solstice II
- Serene Solstice III
- Meadow Magic I
- Meadow Magic II
- Meadow Magic III
- Enchanted Echoes I
- Enchanted Echoes II
- Enchanted Echoes III
- Nomad's Nest I
- Nomad's Nest II
- Wildflower Whispers I
- Wildflower Whispers II
- Wildflower Whispers III
- Boho Bonfire I
- Boho Bonfire II
- Boho Bonfire III
- Ethereal Elegance I
- Ethereal Elegance II
- Ethereal Elegance III
- Nomadic Nook I
- Nomadic Nook II
- Nomadic Nook III
- Mint Bloom I
- Mint Bloom II
- Mint Bloom III
- Pink Blossoms
- Spring Serenade I
- Spring Serenade II
- Spring Serenade III
- Spring Serenade IV
- Petal Dance I
- Petal Dance II
- Petal Dance III
- Tranquil Retreat I
- Tranquil Retreat II
- Tranquil Retreat III
- Blooming Radiance
- Botanical Burst
- Pastel Serenity I
- Pastel Serenity II
- Hanging Garden
- Fruit Fusion
- Foliage Fiesta
- Color Carnival
- Petal Pizzazz
- Vivid Vignettes
- Rainbow Bouquet
- Garden Grace I
- Garden Grace II
- Dreamy Blossom I
- Dreamy Blossom II
- Artistic Florals
- Ribbed Elegance I
- Ribbed Elegance II
- Dreamy Lamb
- Dino Explorer
- Gentle Giraffe
- Cuddly Polar Bear
- Dino Dreams
- Foxy Friend
- Playful Penguin
- Happy Hen
- Love Bear
- Spotty Leopard
- Curious Meerkats
- Roary Lion
- Presentes
- Calendários
- Cartões
- Stock off
- Babete
- Capa para iPad
- Carteira Homem
- Cesto de Basquete
- Mealheiro
- Placa para Coleira - bola
- Porta Lápis
- iPhone
- Samsung
- Tapete Casa de Banho
- Tapete de Entrada
- T-Shirt Homem
- T-shirt Senhora
- Vela em Copo
- Moldura Andromeda
- Moldura Apalaches
- Moldura Gyala
- Moldura Hood
- Infantis
- Pin - Mãe, obrigado por nunca me deixares plantado
- Vela - O meu lugar favorito és tu
- Vela - O meu melhor momento é contigo
- Porta-chaves - Avó, amamos-te muito
- Caneca - Sinto-me milionária com uma sogra tão extraordinária
- Promoções
- A Dreambooks
- Recursos
- Ajuda
- Trabalha Connosco
- Login
✨Este Natal partilha a dobrar! Compra 1 Álbum Digital Classic e leva 2 ✨ APROVEITA JÁ
Conhece as ferramentas do Editor Online Dreambooks
Ferramentas do Editor
Funcionalidades Gerais
Barra de ferramentas
Vamos começar por explicar a barra de ferramentas do lado esquerdo, seguindo a ordem de cima para baixo.
No ícone da máquina fotográfica poderás ver as fotos que importaste para o teu projeto e caso pretendas, podes importar mais.
De seguida, seguem-se os fundos, onde tens a possibilidade de adicionar um fundo colorido ao teu projeto ou algum padrão, que estão organizados por diversas temáticas.
O ícone dos cliparts, o terceiro da ordem, permite adicionar cliparts ou formas aos teus projetos. Os cliparts estão organizados por categorias temáticas para que seja mais fácil encontrar aquele que pretendes.
Segue-se a funcionalidade de texto, onde poderás adicionar texto aos teus projetos. Podes escolher o tipo de letra, cor, tamanho e alinhamento.
O quinto da ordem é o ícon dos temas. Aqui é possível consultar a galeria de temas e escolher um, caso não o tenhas feito ao iniciar o projeto.
Por fim, no ícone das opções, consegues alterar as configurações do projeto, como o nome que lhe atribuiste e outras opções características do produto que estejas a personalizar.
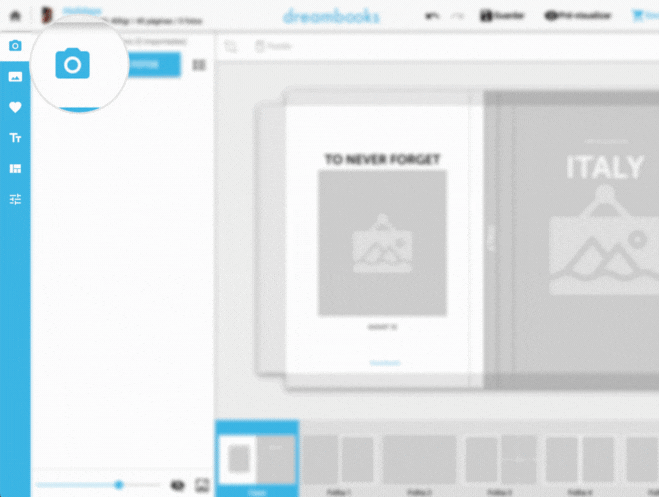
Fotografias
Possibilidade de Edição
De seguida, apresentamos-te as possibilidades de edição que tens, ao clicar diretamente em cima da foto, depois de a teres posicionado no teu projeto.
Depois de clicares na foto podes alterar o seu tamanho arrastando as margens azuis e podes fazer um enquadramento diferente, utilizando as setas posicionadas no centro da fotografia.
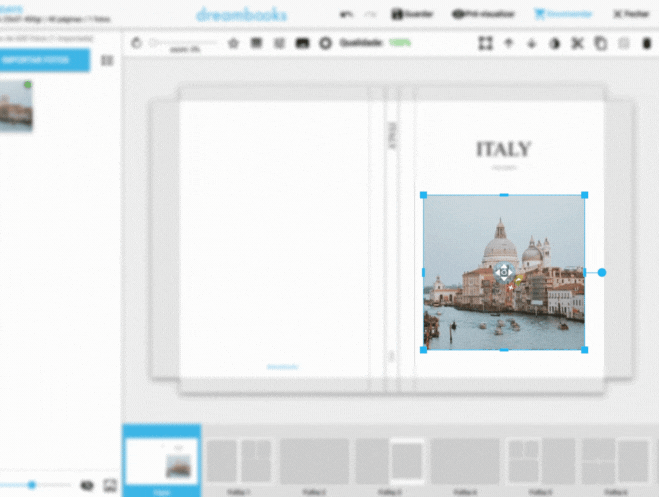
Barra de Edição
Ferramentas Avançadas
Começando da direita para a esquerda, podes eliminar a foto clicando no ícone do caixote, podes copiá-la, clicando no ícone “copiar” e depois colá-la onde pretenderes clicando no segundo ícone, que com a ação de copiar, fica desbloqueado.
O ícone da tesoura serve para cortar a foto e depois poderás cola-lá onde quiseres, utilizando a mesma ferramenta de “colar”, explicada em cima.
No ícone da opacidade (o quarto), tens a possibilidade de adicionar transparência à tua foto.
As setas para cima e para baixo servem para o caso de quereres fazer uma montagem e definires que elementos queres sobrepor, puxando para cima ou para baixo de outras fotos ou elementos.
No último ícone poderás fazer um ajuste manual às tuas fotos, inserindo as dimensões exatas.
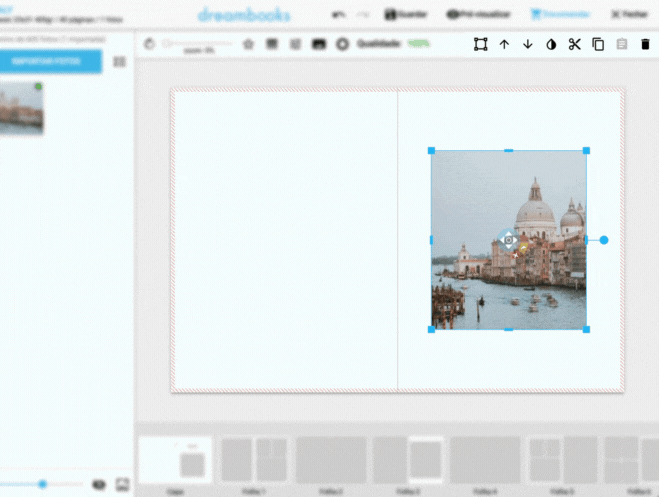
Barra de Edição
Outras ferramentas importantes
Continuando a apresentação das ferramentas da direita para a esquerda, de seguida tens o nosso índice de qualidade. É extremamente importante que o consultes para garantir que as tuas fotos sejam impressas com a máxima qualidade. É recomendado que a foto não tenha valor inferior a 80%.
Segue-se o ícone “sombras”, onde poderás definir se queres adicionar um sombreado às tuas fotos. Aqui podes ainda optar por 3 tipos de sobras, desde uma mais ténue até uma sobra bastante carregada.
O segundo ícone, permite “definir como fundo” uma imagem que tenhas selecionado. O processo é muito simples: Começas por selecionar a foto e de seguida basta clicar neste atalho.
Seguem-se os “ajustes de cor”, onde é possível aplicar alguns filtros às fotografias, tais como o preto e branco ou um efeito sépia. Neste mesmo atalho, também podes ajustar o brilho, contraste e saturação das tuas fotos.
Segue-se o ícone de “rebordo”, onde poderás adicionar rebordo às tuas fotos e definir o seu estilo e cor, isto é, definir se pretendes aplicar uma margem às fotografias, selecionando a expessura da mesma e ainda a cor. Neste mesmo atalho, poderás definir se pretendes aplicar cantos arredondados às fotografias. Caso pretendas aplicar uma formatação a todas as fotografias do projeto, basta selecionar a opção de todas as fotos da folha ou projeto e de uma forma automática, todas as fotografias ficam com as propriedades de “rebordo” aplicadas.
Por fim, no ícone em forma de estrela tens a possibilidade de dar uma forma às tuas fotos, isto é, colocar a foto redonda, em forma de coração, hexágono, etc..
Na barra de zoom, aumentar a proximidade de uma foto, sendo apenas necessário arrastar o cursor da barra. Logo de seguida, na seta giratória, podes alterar o sentido de orientação das tuas imagens, sendo que estas mudam em função do ponteiro do relógio.
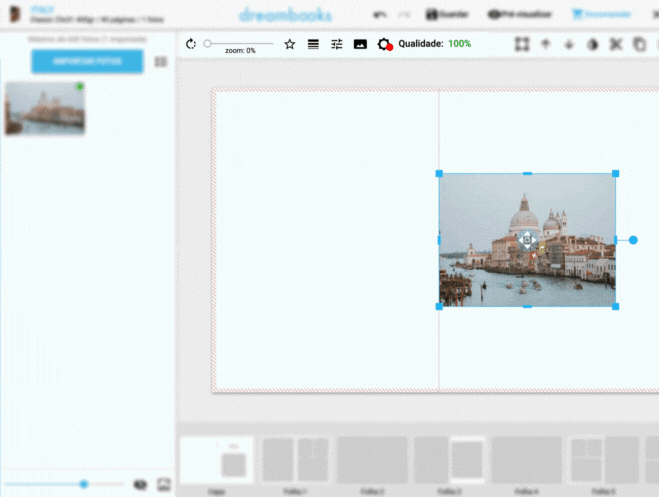
O que os nossos clientes dizem sobre nós
A confiança dos nossos clientes nos nossos serviços
Para se inspirar, siga a gente nas redes sociais
Facebook
text
Instagram
text
Pinterest
text
Youtube
text
A Dreambooks
Recursos
Copyright © 2007 - 2025, Dreambooks. A brand of LFMCorporate



